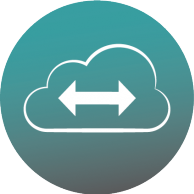MyEasyOptic peut être utilisé avec le navigateur de votre choix. (Google Chrome, Firefox, Internet Explorer …). Certains réagissent mieux que d’autres au niveau de l’affichage ou du comportement.
C’est pourquoi nous préconisons d’utiliser Google Chrome. En effet, c’est avec ce dernier que MyEasyOptic fonctionne le mieux.
 Utilisation de Google Chrome
Utilisation de Google Chrome
Pour cela, il vous suffit de télécharger ce navigateur Chrome à l’adresse suivante : https://www.google.fr/chrome/browser/desktop/
Puis, une fois installé, télécharger ICI l’icône  permettant de lancer plus facilement MyEasyOptic.
permettant de lancer plus facilement MyEasyOptic.
Enregistrez-le directement sur votre bureau Windows.
Celui-ci, lancera automatiquement le navigateur Chrome avec l’adresse de MyEasyOptic https://login.myeasyoptic.com/
Pour garantir une utilisation optimale de notre logiciel, nous recommandons d’utiliser Google Chrome, que nous supportons officiellement.
L’expérience utilisateur devrait également être satisfaisante sur tous les navigateurs basés sur Chromium, tels que Microsoft Edge, Brave, Opera, et Ecosia.
En revanche, veuillez noter que Firefox et Safari peuvent présenter des défauts de compatibilité. Par conséquent, nous ne fournissons pas de support pour ces navigateurs.
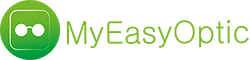
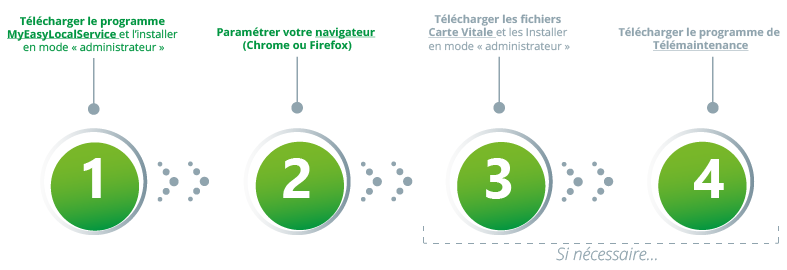
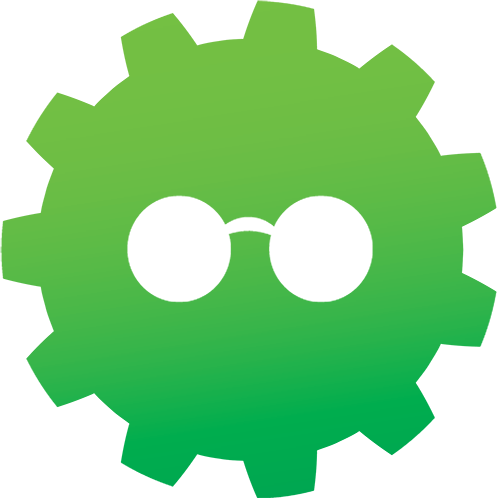 MyEasyLocalService
MyEasyLocalService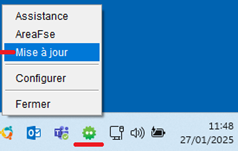
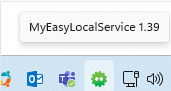
 Utilisation de Google Chrome
Utilisation de Google Chrome